CDR2021既可以通过基础的文本格式化工具,编辑文本的字体类型、大小等,也可以通过填充工具更改字体的颜色或为其填充图案。接下来,此教程由平面自学网首发,一起操作看看吧。
一、创建文本
用户首先需使用平面设计软件CorelDraw Standard 2021的文本工具创建文本,然后再对其进行进一步的格式化。如图1所示,单击左侧工具栏中的“文本工具”。
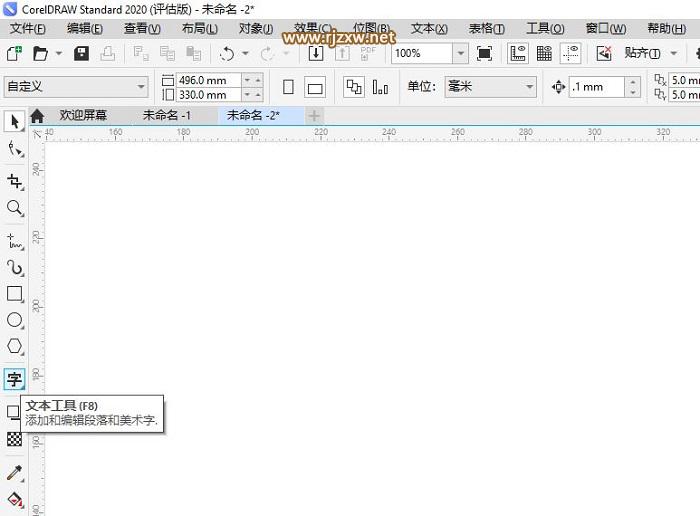
图1:创建文本
然后,如图2所示,在画布的合适位置中单击并形成编辑框,即可输入相应的文本,完成文本的创建。
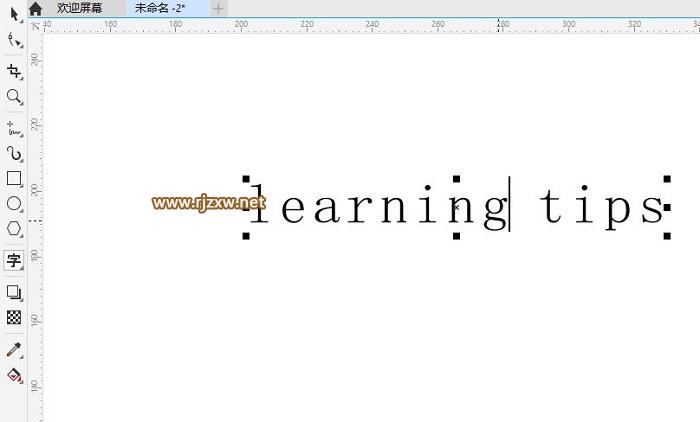
图2:输入文本
二、格式化文本
完成文本的创建后,如图3所示,选中文本,并使用画布上方的文本格式工具栏,即可更改文本的字体类型、字体大小等。
用户如需更改文本的颜色,需通过下文中的颜色工具更改。
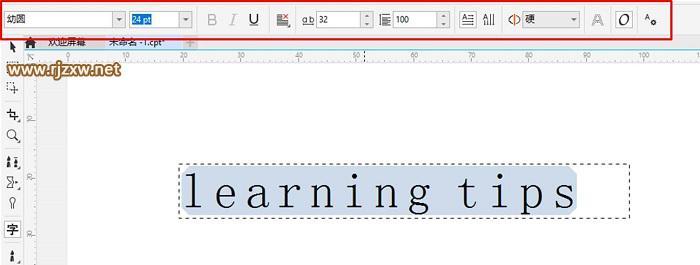
图3:格式化文本
三、填充文本
1.更改文本的颜色
如图4所示,用户如需更改文本的颜色,需要选中文本后,双击左侧工具栏中的颜色工具,更改前景颜色。
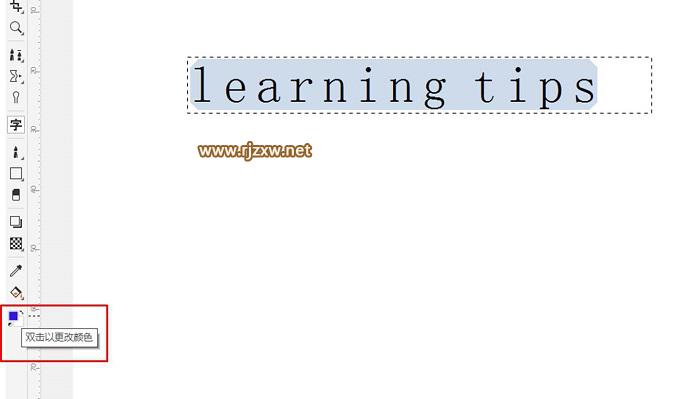
图4:颜色工具
双击颜色工具后,CorelDraw Standard 2021就会弹出如图5所示的调色板,用户选取合适的颜色后即可单击“OK”按钮,完成文本颜色的更改。
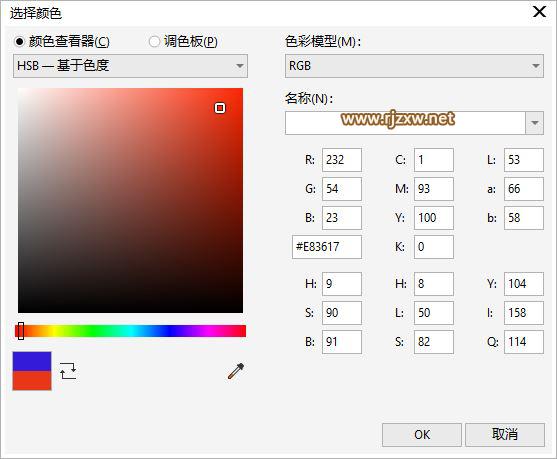
图5:选取颜色
如图6所示,可以看到,文本颜色已经发生了变更。

图6:完成文本颜色的更改
2.为文本填充图案
除了使用颜色工具更改文本颜色外,用户还可以使用填充工具更改文本的样式。如图7所示,小编先将文本的字体调整为较粗的类型,方便演示填充效果。然后,再单击左侧工具栏中的“填充工具”。
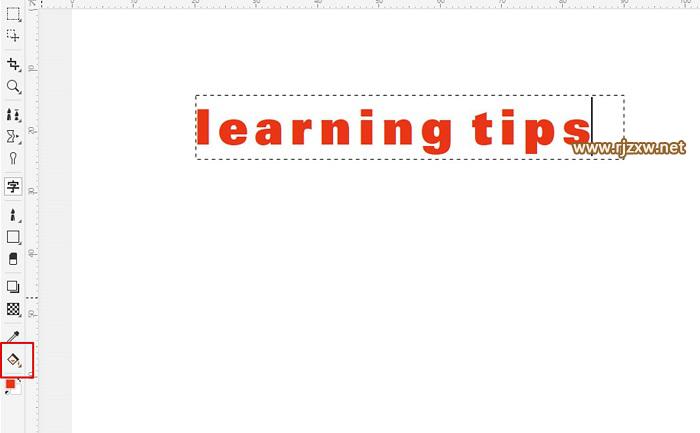
图7:填充工具
然后,如图8所示,在弹出的填充设置面板中,选取合适的图案,单击“OK”。
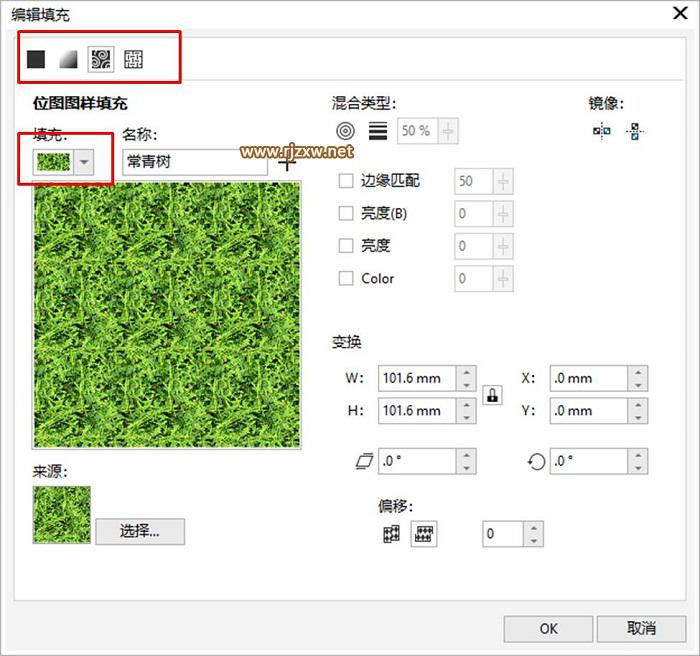
图8:选择图案
然后,返回到画布中,使用鼠标点击文本,即可为文本填充选定的图案。需要注意的是,在点击的过程中,要准确地点击到文本,而不是画布,否则,会将图案填充到画布上。
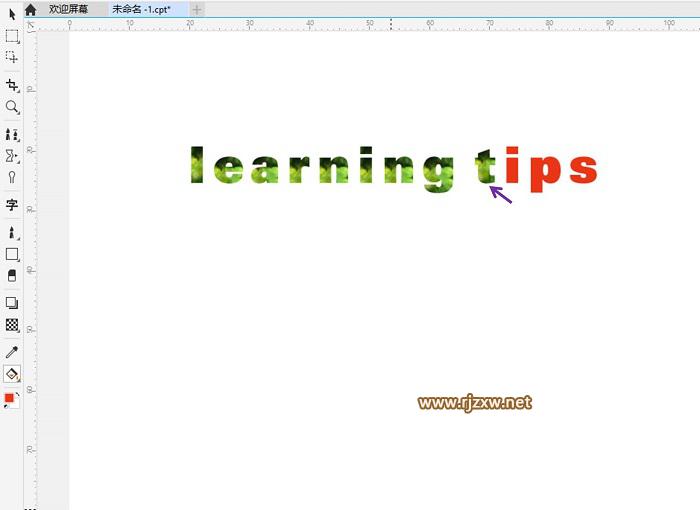
图9:完成图案的填充
以上就是CorelDraw Standard 2021文本格式化功能的使用介绍。操作起来还是很简单的,大家可以多尝试使用软件的文本格式化功能,让整体文本的排版更显美观。
平面自学网(www.rjzxw.net)CorelDRAW,illustrator,Photoshop,indesign等平面设计软件自学平台,如果您觉得好,就推荐给您的朋友,谢谢!
Copyright (C) 2017-2027 rjzxw.net, All Rights Reserved 版权所有 ![]() 赣公网安备 36082102000084号赣ICP备19006494号-1
赣公网安备 36082102000084号赣ICP备19006494号-1