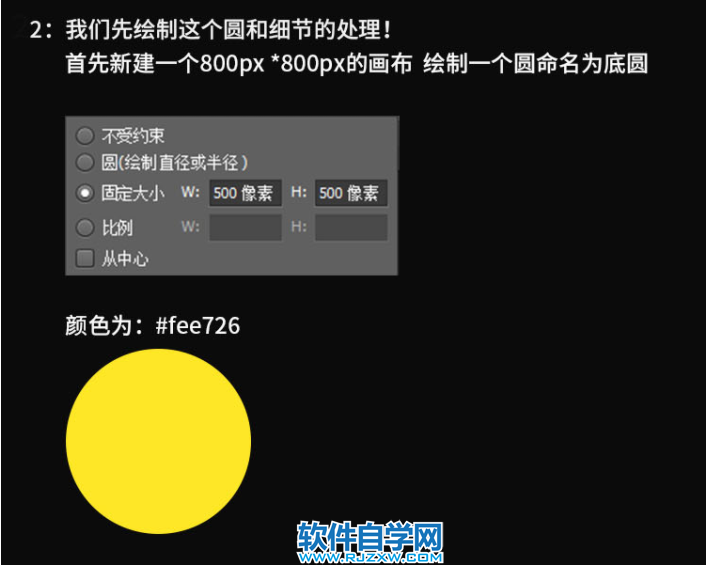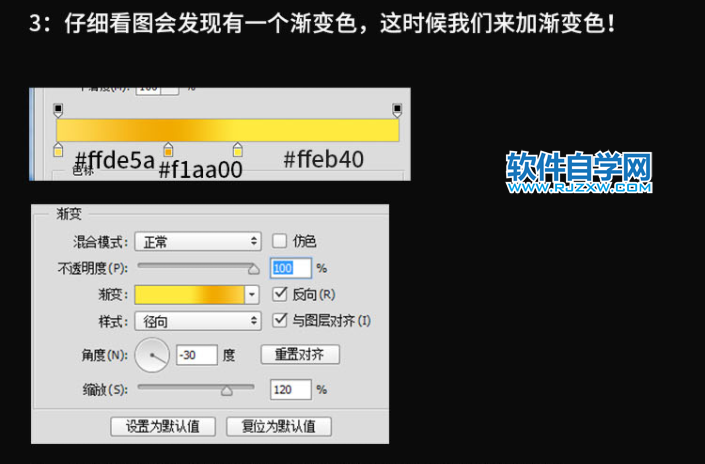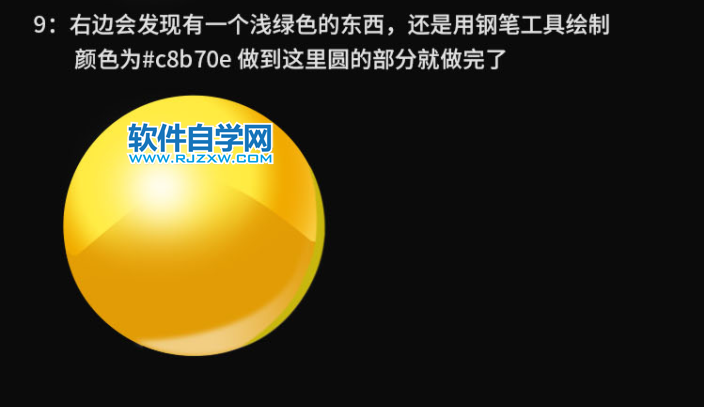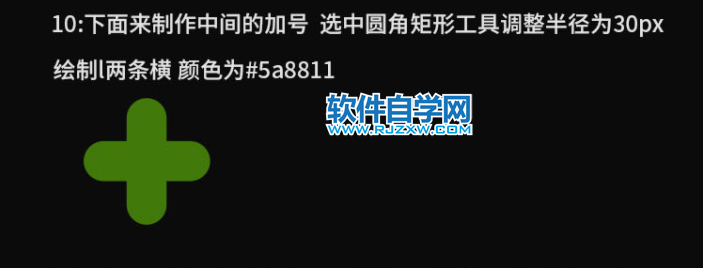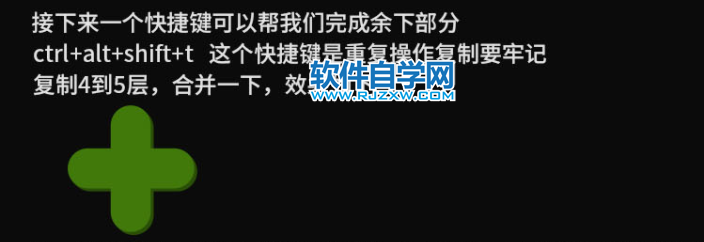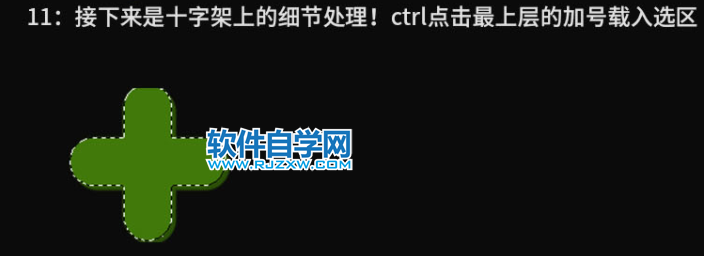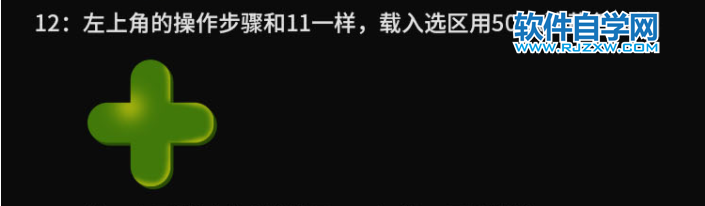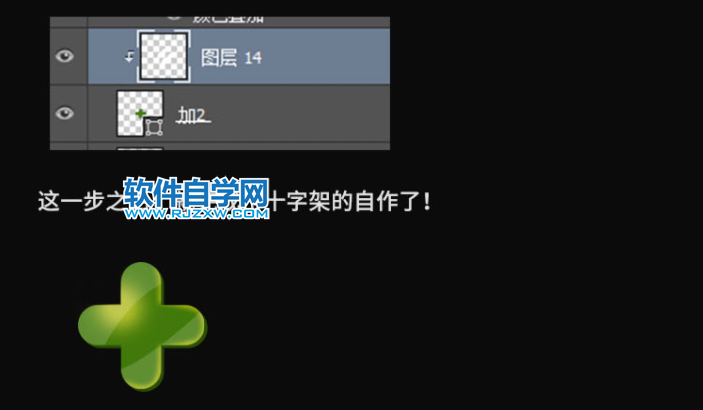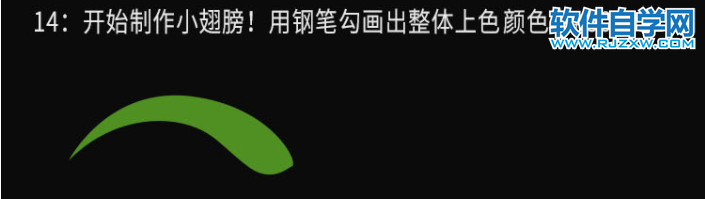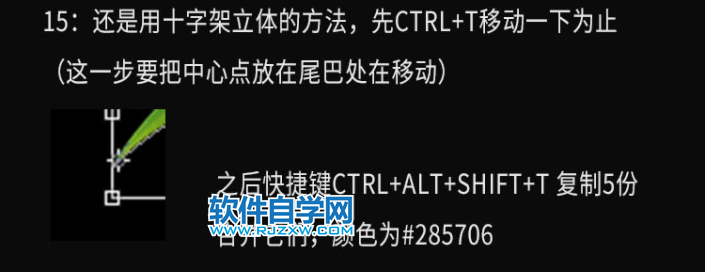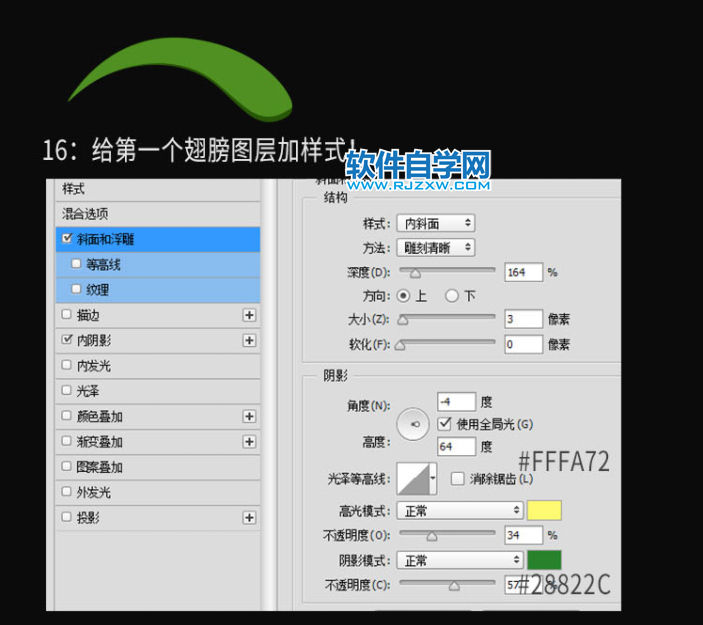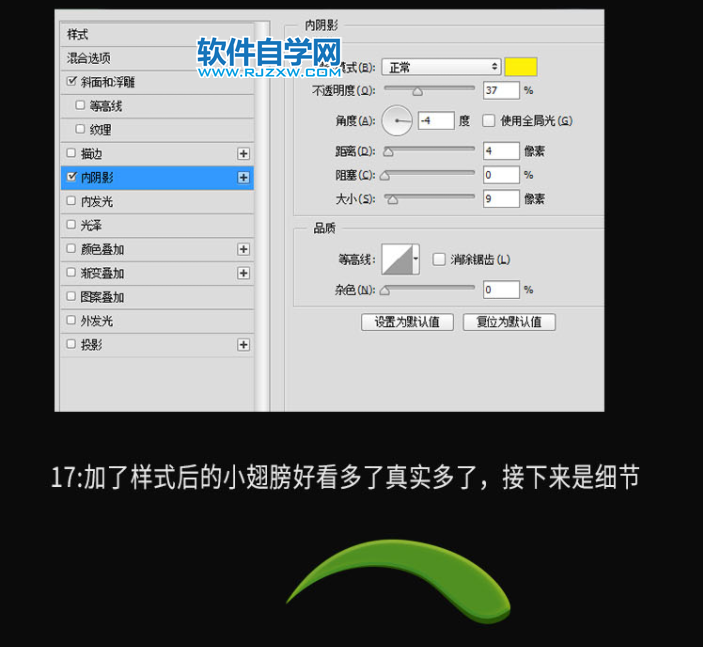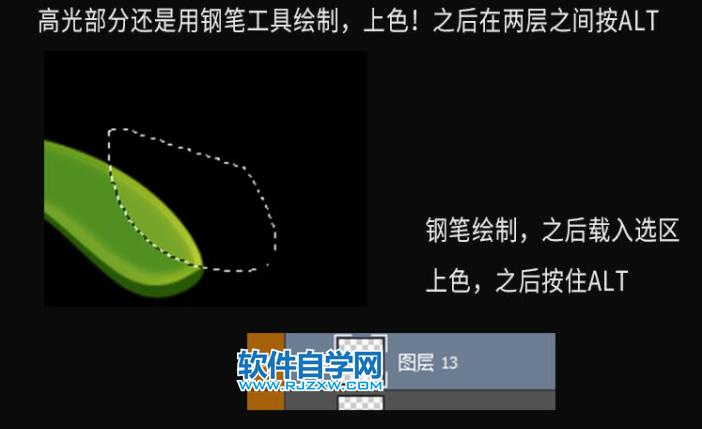1、效果图:

2、在做之前,先不要着急,我们先把图标拆分成几个部分!发现其实是由一个圆一个加号一个小翅膀构成!

3、我们先绘制这个圆和细节的处理!首先新建一个800px x 800px的画布绘制一个圆命名为底圆。
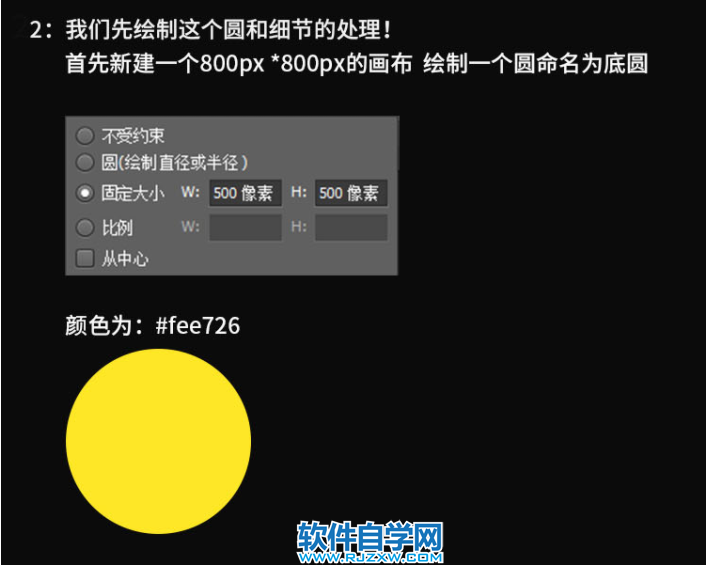
4、仔细看图会发现有一个渐变色,这时候我们来加渐变色!
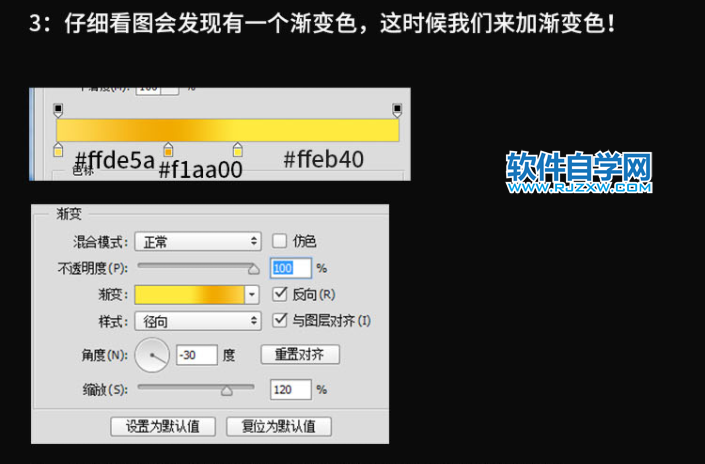
5、用钢笔工具勾画出下半部分颜色为#e29co5。

6、仔细一看下面好像还有一个高光做法用钢笔工具勾画出轮廓载入选区后点击选择--修改--羽化2px,填充白色,找到这个蒙版工具,给他来个渐变。

7、从右向左边拉一下不满意可以试多几次达到效果为止,用200px的白色画笔在高光部分点一下调节不透明度。

8、右边会发现有一个浅绿色的东西,还是用钢笔工具绘制,颜色为#c8b70e做到这里圆的部分就做完了。
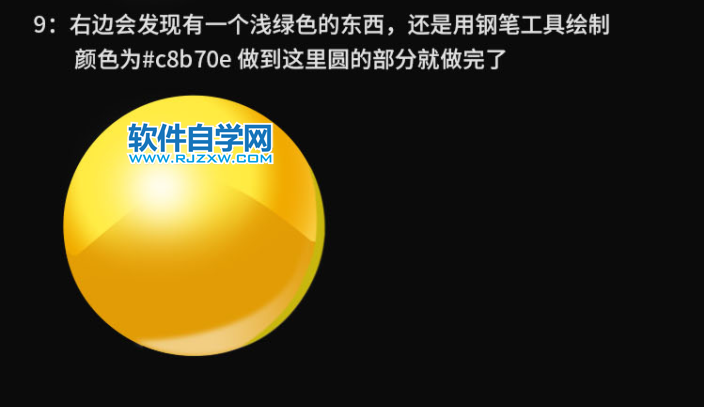
9、下面来制作中间的加号选中圆角矩形工具调整半径为30px,绘制l两条横颜色为#5a8811。
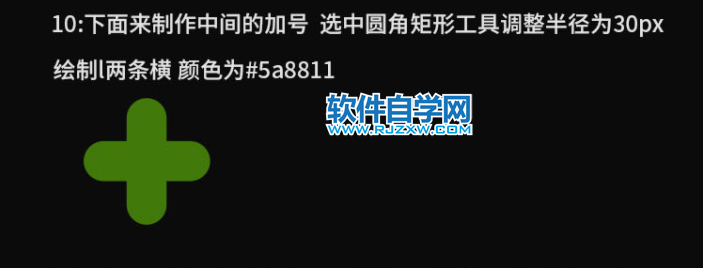
10、那么立体感怎么做呢?很简单,我们先复制一层ctrl+j,调整一下颜色!(看复制了一次,向右向下移动1px,效果是不是有一点了! )

11、接下来一个快捷键可以帮我们完成余下部分,ctrl+alt+shift+t这个快捷键是重复操作复制要牢记复制4到5层,合并一下,效果如下:
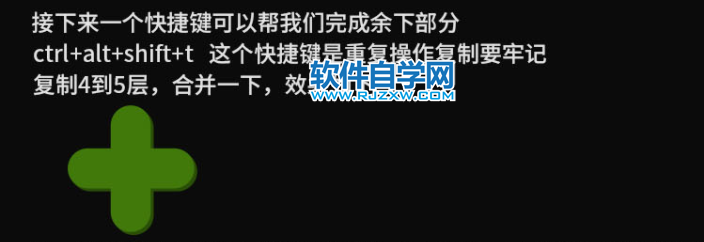
12、接下来是十字架上的细节处理!ctrl点击最上层的加号载入选区。
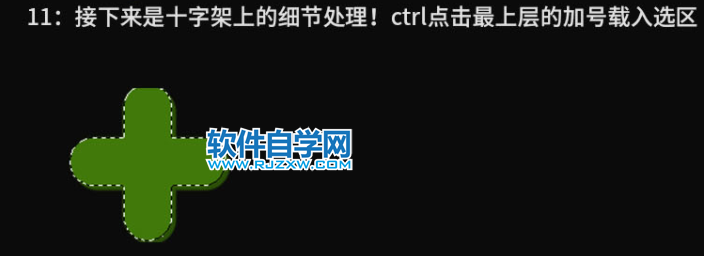
13、在选区状态下用20px的黄色画笔在它的右边涂抹一下,混合模式为柔光。

14、左上角的操作步骤和11一样,载入选区用50px淡黄色涂抹。
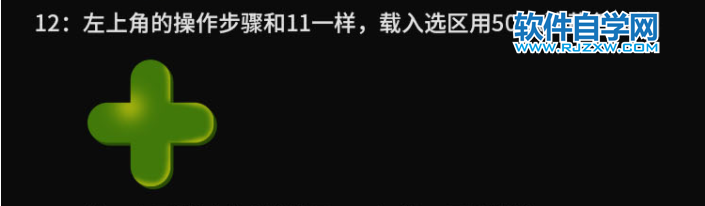
15、接下来是类似玻璃的效果,用钢笔工具粗糙的画一下,载入选区,填充一个白色切记要新建图层。

16、出现这种情况,怎么办呢?把这图层放在第一层加号上,在两个图层之间按住alt点击一下,不透明度为10%。

17、这一步之后,就完成了十字架的自作了!
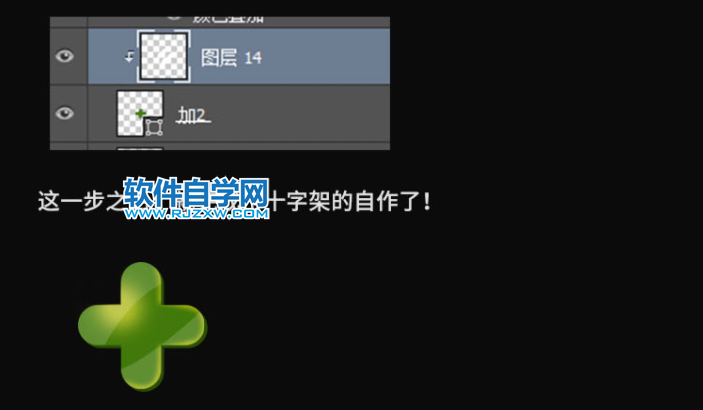
18、开始制作小翅膀!用钢笔勾画出整体上色颜色为#509022。
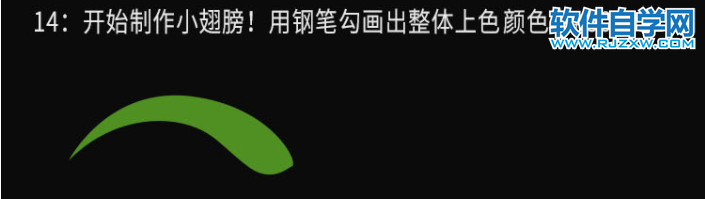
19、还是用十字架立体的方法,先CTRL+T移动一下为止(这一步要把中心点放在尾巴处在移动),之后快捷键CTRL+ALT+SHIFT+T复制5份合并它们,颜色为#285706。
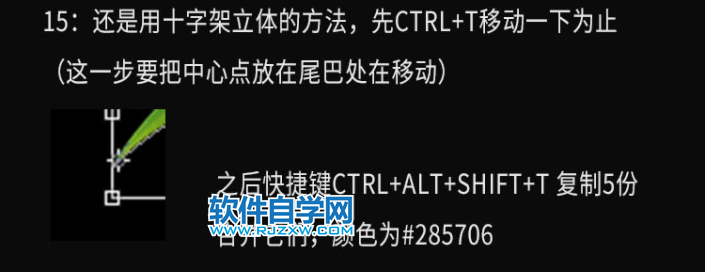
20、给第一个翅膀图层加样式!
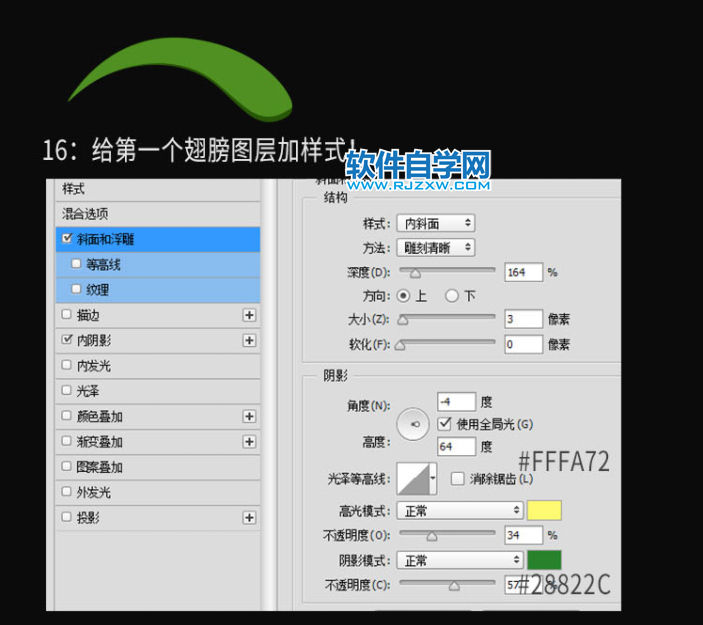
21、加了样式后的小翅膀好看多了真实多了,接下来是细节。
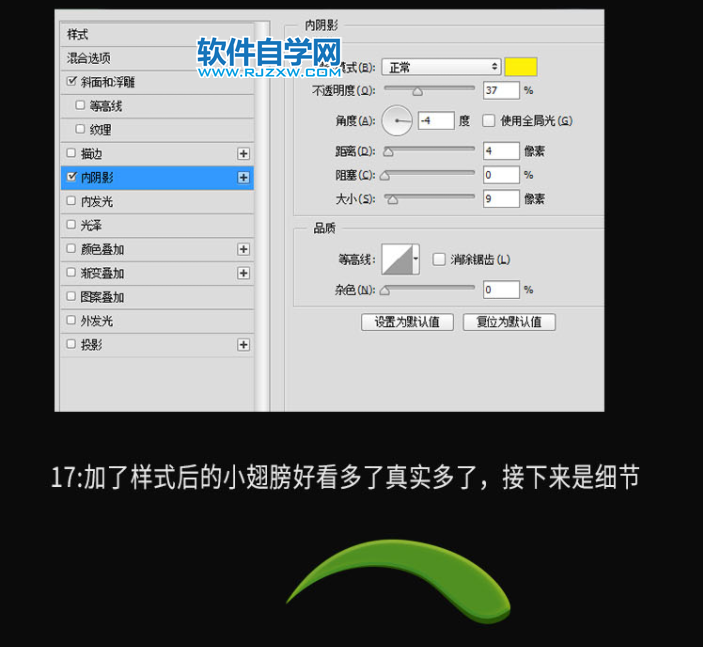
22、高光部分还是用钢笔工具绘制,上色!之后在两层之间按ALT,钢笔绘制,之后载入选区上色,之后按住ALT。
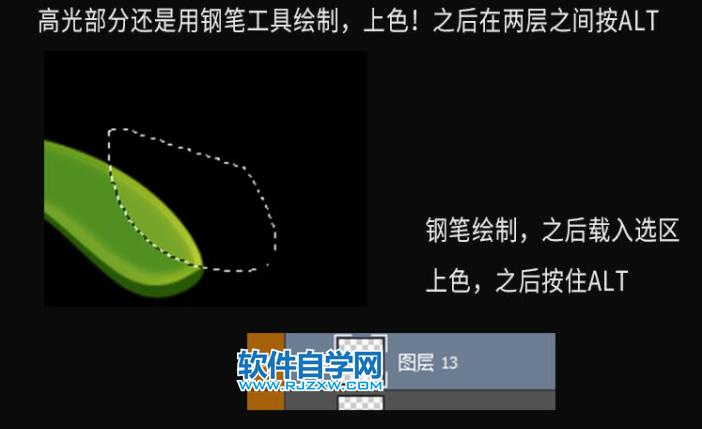
23、调节不透明度为18%,余下光源做法一致透明度调节不一样即可出现效果!

24、还剩最后一步,人鱼线!用钢笔工具绘制一条线,在路径中,右键用画笔描边!画笔大小1PX,颜色为#548EOD复制几层完成效果!(记得新建图层,然后把路径上的路径删除掉!)

25、吧做完的圆加号小翅膀合在一起就大功告成了!

效果图:

以上就是PS如何设计360的LOGO图标,希望大家喜欢,请继续关注平面自学网。